맥북 화면캡쳐/스크린샷/화면녹화 단축키
우리는 컴퓨터를 사용하면서 화면을 캡쳐하거나 녹화할 일들이 자주 있습니다. 윈도우에서는 익숙하게 화면 캡쳐를 해왔지만 맥북으로 넘어오신지 얼마 되지 않은 분들은 방법을 모르거나 낯설게 느껴질 수 있는데요. 오늘은! 맥북 화면캡쳐/스크린샷/화면녹화 하는 방법과 단축키 등을 알아보도록 하겠습니다. 저는 현재 맥북 에어를 사용하여 이 포스팅을 작성하였으니 참고바랍니다.
-맥북 화면캡쳐 3가지 방법과 단축키-
맥북에서는 화면캡처할 수 있는 방법이 크게 3가지로 나눌 수 있는데요. 전체 화면을 캡처할 것인지, 원하는 부분을 지정하여 캡처를 할 것인지, 선택한 윈도우 창 또는 메뉴창만을 캡처할 것인지에 따라 단축키가 다 다릅니다.

(1) 전체 화면 캡처
단축키 : Shift + cmd⌘ + 3
✓지금 띄어놓은 창 전체를 캡처하는 방법입니다. 단축키를 눌렀을 때 우측 하단에 미리보기 창이 뜨는데 누르면 이미지를 편집할 수 있으며 캡처된 이미지는 바탕화면에 저장됩니다.
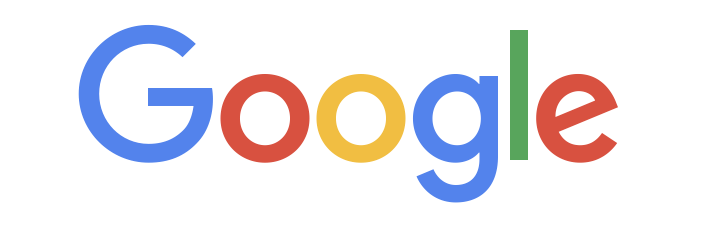
(2) 부분 화면 캡처
단축키 : Shift + cmd⌘ + 4
✓사용자가 원하는 부분만을 드래그하여 캡처할 수 있는 방법으로 단축키를 눌렀을 때 십자선 포인트로 바뀌며 영역을 지정해주면 됩니다. 마찬가지로 바탕화면에 저장됩니다. 진행 중에 취소를 하고 싶다면 esc 버튼을 누르면 됩니다.
-추가 Tip: 선택한 영역을 바꾸고 싶다면 드래그를 한 상태에서 손을 떼지 않고 스페이스 바를 누르면 원하는 영역으로 드래그하여 이동할 수 있다.

(3) 선택한 윈도우 및 메뉴창 캡처
단축키 : Shift + cmd⌘ + 4 + 스페이스 바
✓여러 개의 창을 띄어놓았다고 가정해봅니다. 하나의 윈도우 창만을 캡처하고자 할 때 사용하면 됩니다. 단축키를 누르면 어느 창을 선택할 것인지 마우스 커서 위치에 따라 선택 영역의 색상이 바뀝니다. 그리고 다시 스페이스 바를 누르면 화면의 일부분을 캡처하는 단축키처럼 되돌아갑니다. 캡처한 모든 사진은 기본적으로 png 파일로 저장됩니다.
-맥북 화면녹화 방법과 단축키-
단축키 : Shift + cmd⌘ + 5
✓이 단축키는 화면녹화 뿐만아니라 일반 캡처의 토탈 메뉴창이라고 할 수 있는데요. 위에 언급했던 세 가지 방법의 캡처 버튼과 전체 화면 기록, 선택 부분 기록 두 가지 기능을 통해서 화면 녹화를 할 수 있습니다. 역시나 말 그대로 선택 부분 기록은 내가 원하는 영역만을 선택하여 화면 기록을 할 수 있습니다. 마지막 [옵션] 버튼으로는 기본적으로 저장되는 위치나 타이머 등의 설정을 바꿀 수 있는 기능입니다.
[맥북 스크린샷 화면캡처 화면녹화 단축키 요약 정리]
(1) 전체 화면 캡처
단축키 : Shift + cmd⌘ + 3
(2) 부분 화면 캡처
단축키 : Shift + cmd⌘ + 4
(3) 선택한 윈도우 및 메뉴창 캡처
단축키 : Shift + cmd⌘ + 4 + 스페이스 바
(4) 화면 녹화를 포함한 모든 캡처 메뉴창
단축키 : Shift + cmd⌘ + 5
이것으로 맥북으로 할 수 있는 모든 스크린샷에 대해서 알아보았는데요. 낯설지만 한 번 익히고 나면 익숙하게 사용하실 수 있습니다. 앞으로도 맥북 사용법에 대한 정보를 꾸준히 포스팅 할 예정이며 다음에는 맥북 이모티콘/특수기호에 대해서 포스팅하도록 하겠습니다. 읽어주셔서 감사합니다 :)
'애플 제품 꿀팁' 카테고리의 다른 글
| 맥북 에어 m1 초기 설정 도움되는 꿀팁 모음 (0) | 2022.03.14 |
|---|---|
| 맥북 초보자를 위한 유용한 단축키 모음 (0) | 2022.03.13 |
| 맥북 새로고침하는 3가지 초간단 방법 (0) | 2022.03.12 |
| 맥북 배터리 잔량 퍼센트 표시, 성능 확인, 오래쓰는 법 (0) | 2022.03.11 |
| 맥북 특수문자 이모티콘 입력 방법과 한자 사용하는 방법 (0) | 2022.03.10 |