맥북 특수문자(기호) 이모티콘 입력 방법 + 단축키
우리는 SNS를 통해 서로 대화할 때 이모지, 흔히 말하는 이모티콘을 자주 사용하게 됩니다. 또한 중요한 문서작업을 하거나 이렇게 포스팅을 할 때에도 특수문자(기호)를 필요로 하는 경우가 많은데요. 애플 맥북의 경우 이모티콘 뿐만아니라 다양하고 유용한 특수문자가 있습니다. 오늘은 MAC OS에서의 특수문자와 기호, 이모티콘을 입력하는 방법과 단축키, 더 유용하게 활용할 수 있는 방법, 그리고 한자를 사용하는 방법까지 정리해보도록 하겠습니다.
특수문자/기호, 이모티콘 입력 방법
방법에는 크게 두 가지로 확인할 수 있는데요. 단축키로 빠르고 간편하게 창을 여는 방법과 상단 윈도우 바에서 여는 방법이 있습니다. 하나하나 살펴보도록 하겠습니다.
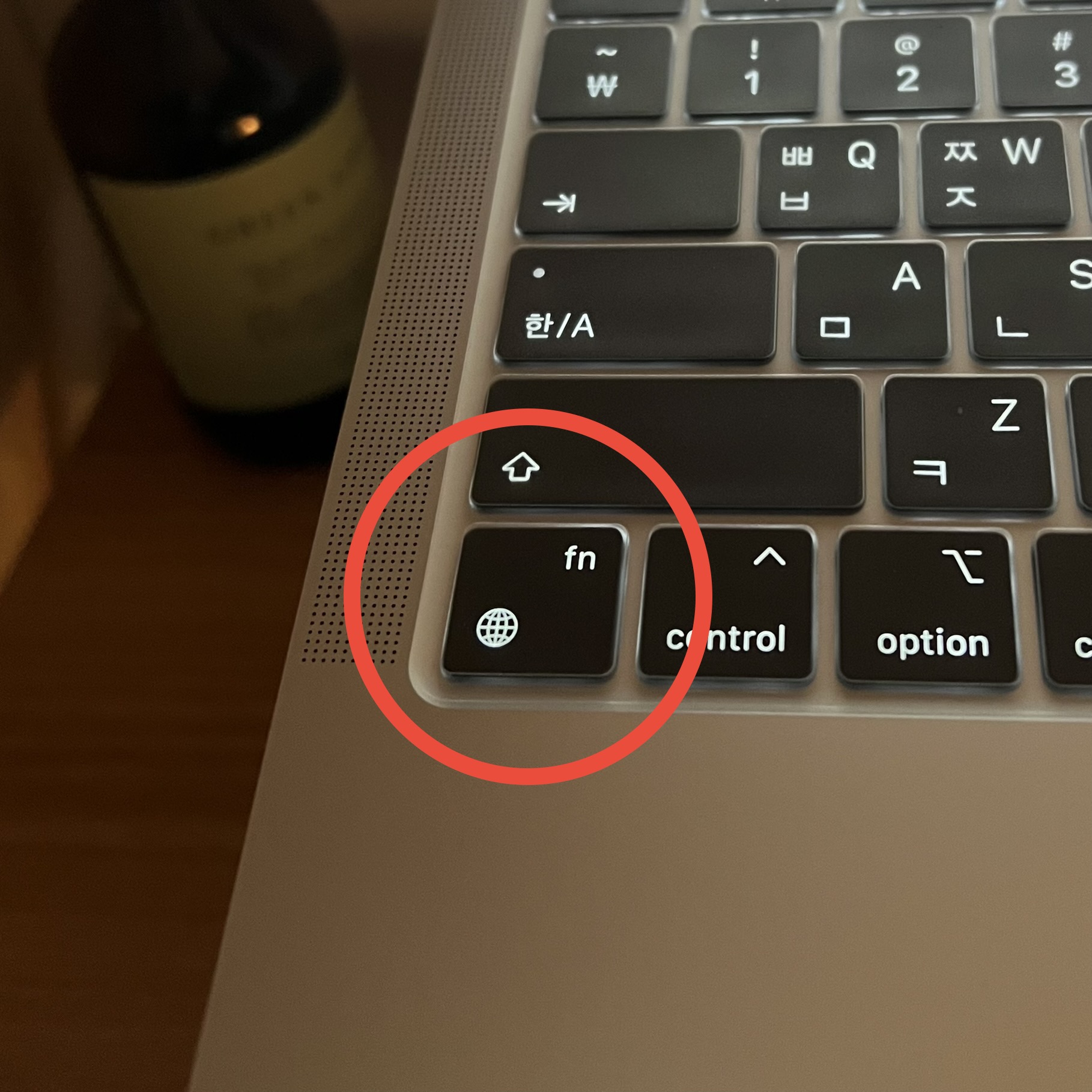
단축키 1) 좌측 하단의 fn 🌐 버튼
단축키 2) Control + cmd ⌘ + 스페이스 바
단축키 1번의 방법의 단축키가 가장 쉬운 방법이라고 할 수 있습니다만, 맥북 키보드가 아닌 블루투스 키보드 등 사용하시거나 구형 맥북에는 🌐 버튼이 없기 때문에 이 경우는 단축키 2번의 조합으로 숙지하시면 됩니다. 단축키 실행 시 바로 이모티콘 창이 뜨며 글 입력창에 커서가 없더라도 창을 열 수 있습니다.
만약 fn 🌐 버튼으로 새로운 창이 열리지 않는다면, 왼쪽 상단 윈도우 바에서 [사과 마크]-[시스템 환경설정]-[키보드]로 진입한 후 중앙쯤 "🌐 눌러 다음을 실행: "에서 "이모티콘 및 기호 보기"로 설정해주면 됩니다.
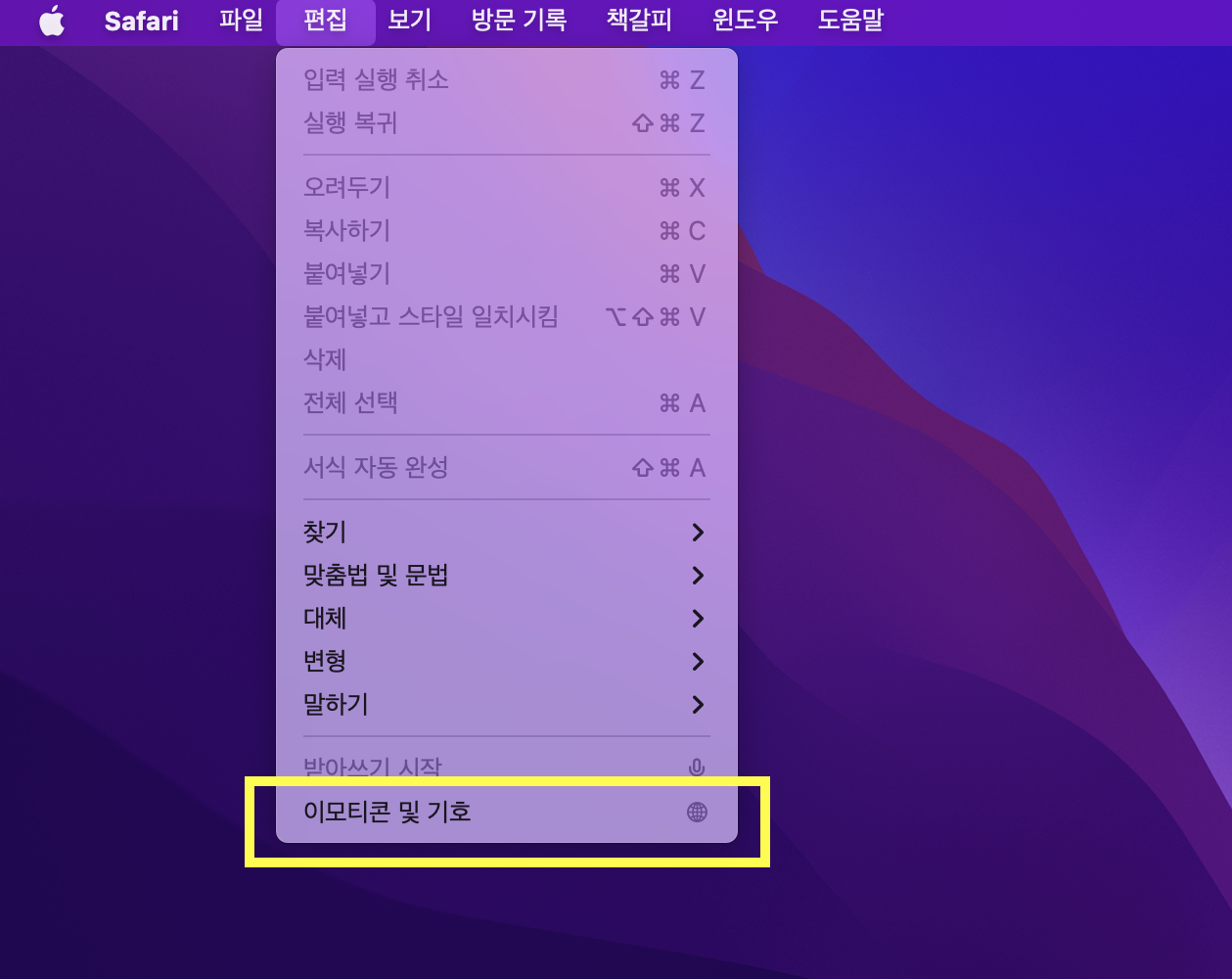
두 번째 방법은 상단 윈도우 바에서 [편집]-[이모티콘 및 기호]를 누르면 되고 위 단축키와 동일한 창이 열립니다.
이모티콘 및 기호 활용법
수많은 이모티콘과 기호 중 내가 원하는 걸 찾기가 어려울 수 있는데 이럴 때 검색하는 기능이 있어 비교적 쉽게 찾을 수 있습니다. 이모티콘 및 기호 창 상단에 검색창에 원하는 단어를 입력하면 해당하거나 비슷한 이모티콘 및 기호들을 찾아줍니다. 나아가 우측 상단의 (메뉴창 모양의) 아이콘을 누르면 아래와 같이 "문자 뷰어"라는 창으로 확대되며 좀 더 상세하게 이모티콘을 확인할 수 있습니다.
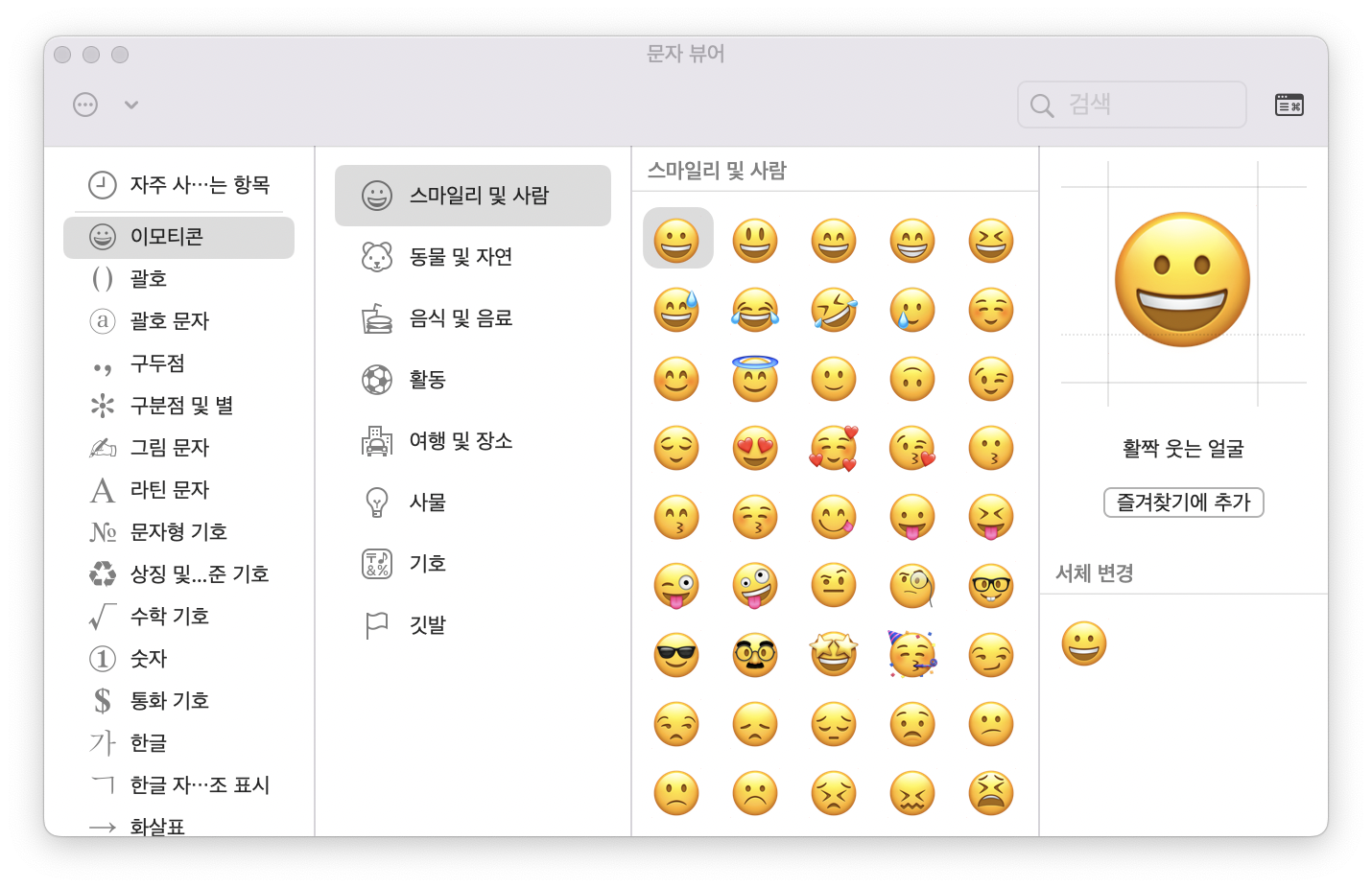
한 눈에 보기에도 상세하게 분류되어 있어 찾기도 수월하며 더 다양하게 활용할 수 있습니다. 나아가 좌측 상단의 ⋯ 버튼을 누르고 "목록 사용자화..."를 누르면 기존에 있는 것보다 더욱 다양한 문자 기호들도 추가/삭제하여 사용자에게 맞게 변경할 수 있습니다.
이렇게 많고 다양한 이모티콘과 기호 중 자주 사용하시는게 있다면 우측의 확대된 기호 아래 보이는 "즐겨찾기에 추가"를 활용하시면 되며 필요가 없다면 삭제도 가능하니 참고하시기 바랍니다.
맥북 한자 사용하기
맥북에서 한자를 사용하는 방법 또한 간단합니다. 환자로 바꾸고자 하는 단어를 드래그 한 option + enter를 같이 누르면 한자 입력창이 활성화되면서 선택할 수 있습니다.
이것으로 맥북에서 이모티콘 및 기호를 입력하는 방법과 활용법에 대해서 알아보았는데요. 저 또한 포스팅을 하면서 자주 사용하지만 맥북을 이용자라면 누구나 활용도가 아주 높을 것으로 생각됩니다. 다음에는 맥북 배터리 잔량 퍼센트 표시 방법과 배터리 성능 상태 확인하는 방법에 대해서 포스팅하도록 하겠습니다. 읽어주셔서 감사합니다 :)
'애플 제품 꿀팁' 카테고리의 다른 글
| 맥북 에어 m1 초기 설정 도움되는 꿀팁 모음 (0) | 2022.03.14 |
|---|---|
| 맥북 초보자를 위한 유용한 단축키 모음 (0) | 2022.03.13 |
| 맥북 새로고침하는 3가지 초간단 방법 (0) | 2022.03.12 |
| 맥북 배터리 잔량 퍼센트 표시, 성능 확인, 오래쓰는 법 (0) | 2022.03.11 |
| 맥북 화면캡쳐/스크린샷/화면녹화 단축키 초간단 방법 (0) | 2022.03.09 |