"나에게 맞는 아이폰 문서 스캔 방법 찾기"
ESG 경영의 한 부분인 페이퍼리스 시대에 스캐너나 복사기의 종이 스캔은 다 옛날 말인 것 같습니다. 공부나 업무를 하다 보면 스캔할 일이 종종 있는데 외부에 있거나 급작스럽게 스캔을 해야 할 때가 있다면 요즘에는 스마트폰으로도 쉽고 간편하게 문서 스캔을 할 수 있습니다. 어플 다운 없이 쉽고 간편하게 할 수 있는 방법부터 어플을 다운해서 좀 더 스마트하고 퀄리티 높은 스캔 방법까지 알려드리도록 하겠습니다.
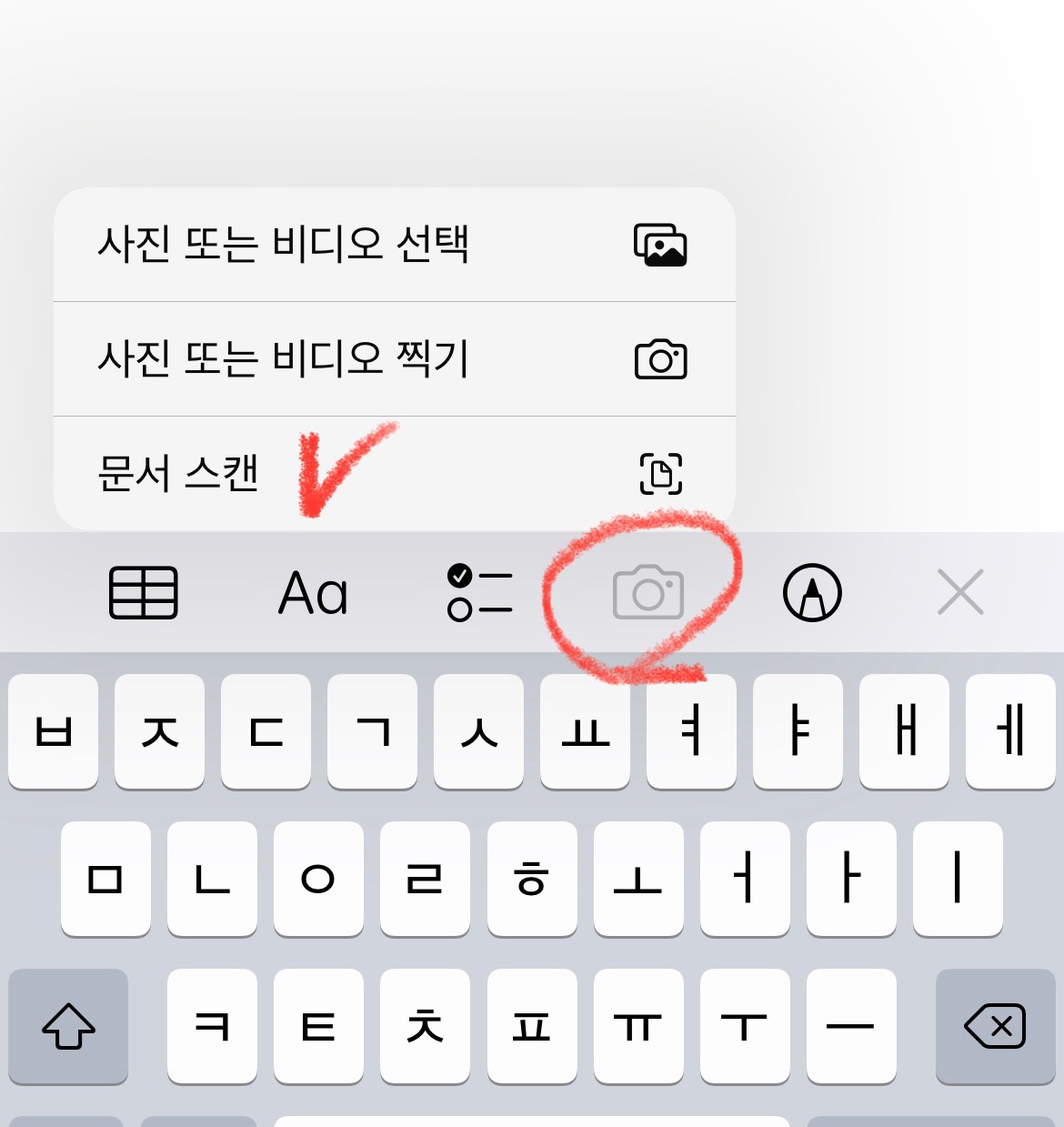
1. "어플 다운 없이" 문서 스캔 하는법
아이폰에 기존에 설치되어 있는 "메모" 어플을 사용하여 문서를 스캔할 수 있습니다. "메모"에서 아래 캡처본과 같이 카메라 아이콘을 눌러주면 세 가지 항목이 뜨는데 그중 "문서 스캔"을 눌러줍니다. 카메라 화면이 뜨면 스캔하고자 하는 문서를 보이게 두고 인식이 되면 자동으로 촬영(스캔)이 됩니다. 상단에 흑백/컬러 여부와 자동/수동 촬영(스캔) 여부를 설정할 수 있는 버튼이 있으니 필요에 맞게 변경하시면 됩니다(스캔 후에도 변경 가능). 모든 스캔 완료 후 우측 하단에 "저장"버튼을 누르면 스캔했던 문서들이 "메모"에 저장됩니다. 이제 우측 상단의 공유 버튼을 통해서 원하는 경로로 전송하시면 됩니다. (문자 메시지, 메일, 카카오톡, 프린트, 파일에 저장 등)
필요에 따라 "서명" 기능을 활용할 수 있습니다. 메모에서 "공유" 버튼을 탭 하고 마크업 아이콘을 탭 합니다. 추가+ 버튼과 서명 아이콘을 차례로 누르면 서명을 추가할 수 있습니다.
"메모" 어플로 문서 스캔하는 법 요약
1) 메모 어플에서 키보드 "카메라" 아이콘에서 "문서 스캔"을 누른다.
2) 카메라 화면이 뜨면 문서를 인식시켜 스캔한다.
3) 스캔 완료 후 우측 하단에 "저장" 버튼을 누른다.
4) 메모에 스캔된 문서를 우측 상단 "공유" 버튼을 이용해 원하는 경로로 전송한다.
2. 문서 스캔 어플 다운로드하기
위의 방법처럼 간단하게 스캔을 할 수도 있지만 좀 더 스마트하고 세부적인 측면까지 수정/보완하여 스캔할 수 있는 어플들이 있습니다. 스캔하는 인식 범위를 세세하게 조정할 수 있다던지 왜곡된 이미지의 수정도 가능합니다. 또한 다양한 화질 변화(흑백/컬러/음영제거/밝기/매직컬러 등)가 가능하며 텍스트 인식과 PDF 변환까지 가능하여 다양한 용도로 활용할 수 있습니다.
대표적인 두 가지 스캔 어플을 소개해드리겠습니다. 아래 어플은 앱 스토어에서 검색하여 다운로드할 수 있습니다.
1) Cam scanner
2) vFlat scan
지금까지 아이폰으로 문서 스캔하는 방법에 대해서 알아보았습니다. 위 방법을 활용하여 좀 더 스마트하고 간편하게 스캔 작업을 하시길 바라겠습니다. 다음에도 더 유용하고 좋은 정보를 알려드리겠습니다. 읽어주셔서 감사합니다 :)
🔻함께 읽으면 좋은 글
2022.03.17 - [애플제품꿀팁] - 아이폰 "텍스트 대치" 용도와 활용법 (주소/계좌를 한 단어로?)
아이폰 "텍스트 대치" 용도와 활용법 (주소/계좌를 한 단어로?)
텍스트 대치란? 용도과 자주 쓸 수 있는 활용법 아이폰에는 생각보다 다양하고 유용한 기능들이 많이 있지만 사용법을 몰라서, 혹은 귀찮다는 이유로 활용하지 않는 경우가 많이 있습니다. 이번
honeybeeeeets.tistory.com
2022.03.31 - [애플제품꿀팁] - 아이폰 키보드 설정의 모든것 (천지인/자동 완성/커서 이동/국가 추가)
아이폰 키보드 설정의 모든것 (천지인/자동 완성/커서 이동/국가 추가)
"아이폰 키보드 설정의 모든 것" 스마트폰에서 키보드 사용은 너무나 필수적인 요소입니다. 아이폰 유저라면 좀 더 잘 활용할 수 있는 다양한 설정들이 있는데요. 오늘은 다양한 키보드 설정법
honeybeeeeets.tistory.com
'애플 제품 꿀팁' 카테고리의 다른 글
| 맥북 크롬 설치하기: 사파리 불편함 해소하는 설정 꿀팁 (0) | 2022.04.06 |
|---|---|
| 아이폰 알뜰폰 요금제 셀프 개통하는 초간단 방법 (0) | 2022.04.05 |
| 아이폰 키보드 설정의 모든것 (천지인/자동 완성/커서 이동/국가 추가) (0) | 2022.03.31 |
| 애플워치 셀룰러 vs GPS 차이점과 장단점 비교 (0) | 2022.03.30 |
| 아이패드 재부팅부터 먹통 강제 종료하는 방법까지 (0) | 2022.03.29 |